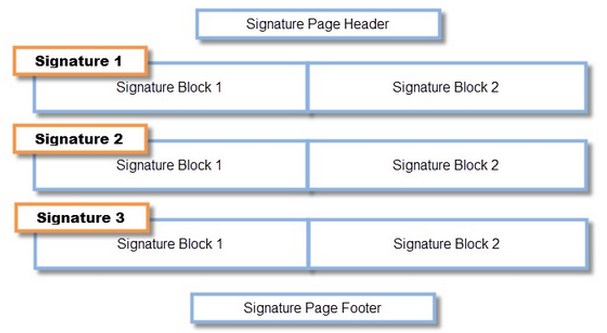署名ページでは、ドキュメントの電子署名付きページを Vault で作成して、表示可能レンディションにそのページを添付することができます。署名ページはダウンロードされたレンディションのみに表示され、ソースファイルには影響ありません。
基本署名ページレイアウトの例
テンプレート管理へのアクセス
管理者 > 企業管理者 > 署名および表紙ページから、電子署名ページテンプレートのほか、監査証跡エクスポート表紙とレポートエクスポート表紙のテンプレートも管理することができます。
署名ページテンプレートについて
Vault は、基本と詳細の両方の署名ページテンプレートをサポートしています。
基本テンプレート
基本テンプレートは、ヘッダー、フッターおよび署名ブロックのテキスト数行に限定されています。レイアウト例を上に示します。基本テンプレートは Vault で作成されます。詳細は以下で説明します。
詳細テンプレート
詳細テンプレートは、事前設定された XML フォームアーキテクチャ (XFA) PDF ファイルを使用して、特定のフォント、スタイル、レイアウト、画像、およびテンプレートをドキュメントにレンダリングする際に取得する Vault フィールドを管理します。フォーム対応 PDF ファイルは、通常、Adobe® LiveCycle® Experience Manager で作成されます。このファイルは Vault 外で作成し、テンプレートとしてアップロードする必要があります。
詳細テンプレートの詳細は、以下で詳しくご確認ください。
署名ページテンプレートを作成する方法
署名ページテンプレートを作成するには:
- 署名および表紙ページテンプレートページから、署名ページテンプレートの作成をクリックします。
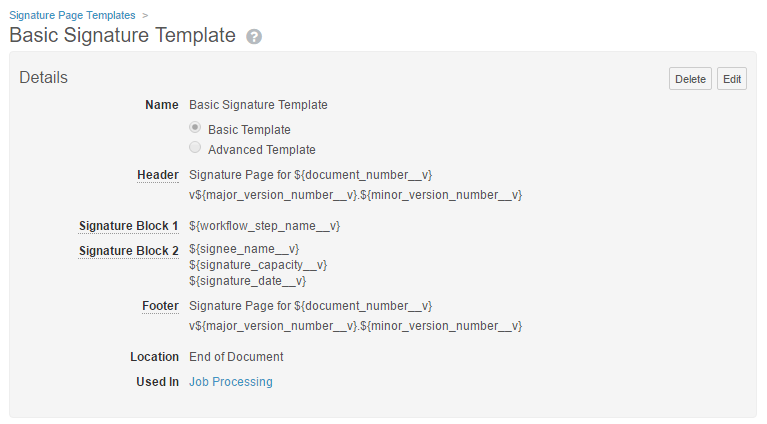
- 基本テンプレートまたは詳細テンプレートオプションボタンのいずれかを選択します。
- ページの名前を入力します。この値は管理者エリアにのみ表示されます。
- 基本テンプレートを作成する場合: ヘッダーおよびフッターフィールドにテキストを入力し、トークンツールを使用してアプリケーションからフィールドを追加します。上の例に示すように、Vault がすべての署名ページで署名ブロックの上下にこのコンテンツを追加します。
- 詳細テンプレートを作成する場合: ファイルの詳細フィールドで選択をクリックし、XFA PDF をアップロードします。
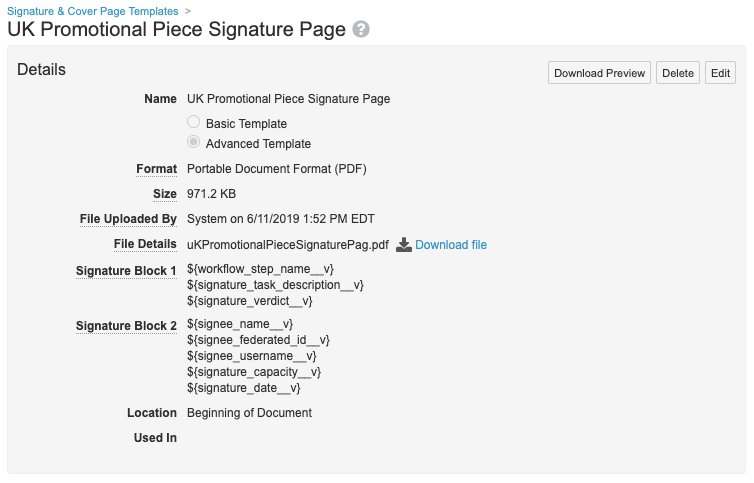
- 署名ブロック 1 および署名ブロック 2 にテキストを入力し、トークンツールを使用して署名に関する詳細情報 (例: 署名者の名前、日付、ワークフロー手順) を追加します。トークンツールで利用可能なフィールドのみが署名ブロックに有効なフィールドです。上の例に示すように、これらのブロックは並んで表示され、両方のブロックに各署名が表示されます。
- 署名ページの場所を選択します。ページはドキュメントの最初または最後に表示されます。
- 保存をクリックします。
- テンプレートを作成してから、ドキュメントライフサイクルに割り当てます。
テンプレートを編集するには
署名ページテンプレートを編集するには:
- 署名および表紙ページテンプレートページから、テンプレートをクリックします。
- 編集をクリックします。
- 必要に応じて変更を行います。
- 保存をクリックします。編集されたテンプレートはすべての新しい署名ですぐに有効になります。
注: Vault が特定のドキュメントバージョンに既に署名ページを作成している場合は、その署名ページは更新して新規テンプレートを使用しません。新規テンプレートを保存した後に Vault が署名ページを作成する場合には、ユーザには、新規テンプレートのみが表示されます。これに該当するケースは 2 つあります: ユーザがドキュメントバージョンに新規署名を適用する場合と、ユーザがドキュメントバージョンの表示可能レンディションをダウンロードしたことがない場合です。
テンプレートを削除するには
テンプレートを削除すると、Vault から完全に削除されます。削除の前に、そのテンプレートを使用しないように関連付けられているライフサイクルを変更する必要があります。削除するには:
- 署名および表紙ページテンプレートページで、テンプレートにマウスオーバーします。
- X アイコンをクリックします。
- 確認ダイアログで続行をクリックします。
バージョン管理と署名の明示
多くの場合、署名は、タスク完了時に有効なバージョンでのみ明示されます。しかし、特定の状況では、ユーザがマイナーバージョン (例えば、0.9) のドキュメントに署名し、それ以上の変更がなくドキュメントが承認されていれば (バージョン 1.0 にバージョンアップ)、ドキュメントの署名ページにユーザの署名が表示されます。
こうなった場合には、以下であるか確認する必要があります:
- ドキュメントがメジャーバージョンである。
- 署名の明示に関するワークフロー手順 (ワークフロータスク) が、現在のメジャーバージョン直前のマイナーバージョンに起こる必要があります。例えば、バージョン v0.1、v0.2、v1.0 のドキュメントでは、タスクは v0.1 ではなく v0.2 で起こる必要があります。
詳細テンプレートについて
XFA PDF ファイルの作成時に詳細テンプレートを使用する:
- Vault のフィールドタイプに関係なく、「テキスト」フィールドタイプを使って Vault フィールドを追加する必要があります。例えば、ドキュメント名を含めるには、name__v とラベルされたテキストフィールドを挿入します。Vault は、Vault のドキュメントフィールドと一致しないテキストフィールド名を含むテンプレートは承認しません。
- 署名ブロックをレンダリングするため、フォームで単一の場所を指定する必要があります。これを行うには、繰り返しにフラグされているテーブル行を 1 つ作成します。テキストフィールド名 signature_block_1__v およびもう一つの名前 signature_block_2__v を、その行の 2 つのセルに入力します。
- 会社ロゴなどの画像を含めるには、画像オブジェクトとして追加します。Vault では、画像フィールドオブジェクトはサポートされていません。画像を PDF に埋め込むには、画像オブジェクトをフラグ付けする必要があります。
- Vault は、詳細テンプレートで最大 150 件のマップ済みフィールドをサポートします。
理想の仕上がりと機能を備えたテンプレートを作成するためのいくつかのヒントをご紹介します。
- フォームフィールドを表に配置して、異なる長さのフィールド値で要素の順番およびスペースを保持する。
- カスタム Adobe® オブジェクトスタイルを使って、フォント、フォントサイズ、ウェイトを統一する。
- 修正できる要素を定義する (例: サイズ変更、ページの分割、ハイフン)。
作業開始にヘルプが必要な場合には、このサンプル XFA 電子署名テンプレートをダウンロードしてください。
署名の日時について
通常 Vault は、現在ユーザが選択しているタイムゾーンに応じた日時を表示します。しかし署名ページでは、署名の日時は UTC で表示されます。
署名ページのサイズ調整について
作成された署名ページは、表示可能レンディションの最初のページと同じサイズとなります。常にポートレートレイアウトを使用することにご注意ください。詳細テンプレートでは、Vault はテンプレートのサイズ変更をしません。
文字数の制限について
署名ページのヘッダーまたはフッターでトークンを使用する場合、これらの領域には最大文字数の制限があることにご注意ください。各トークンに関連するフィールドの最大文字数を考慮に入れてください。Vault は、1 行のも異数が最大文字数に達するとテキストを切り捨てるため、トークンが解決すると一部の詳細が表示されなくなる場合があります。
1 行の文字数は 80 文字です。ヘッダーとフッターの両方で 2 行使用できますが、自動的に改行しません。