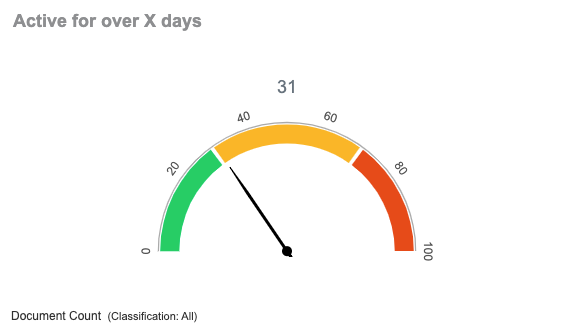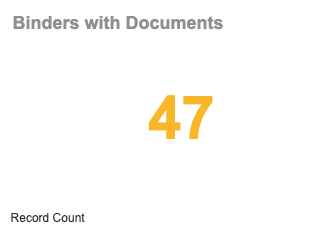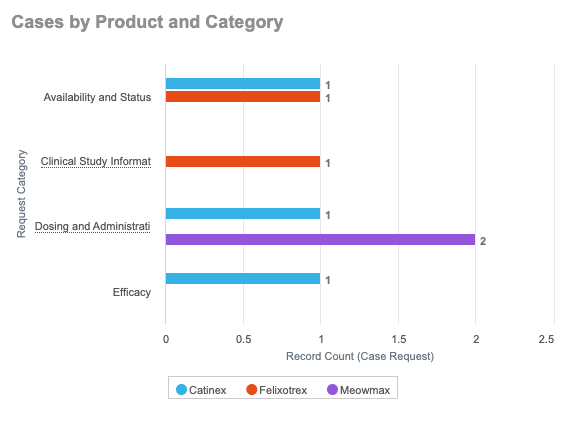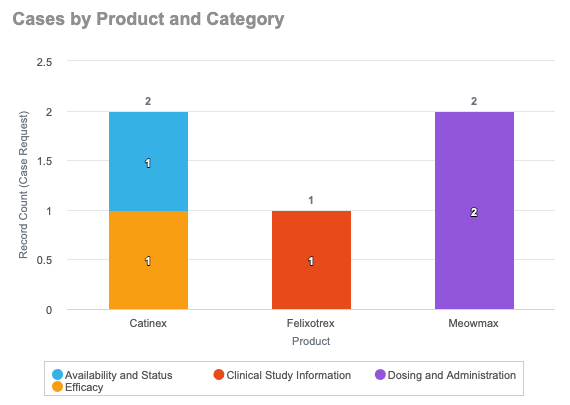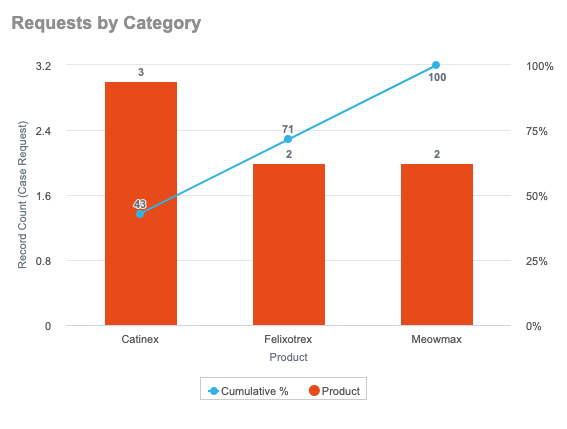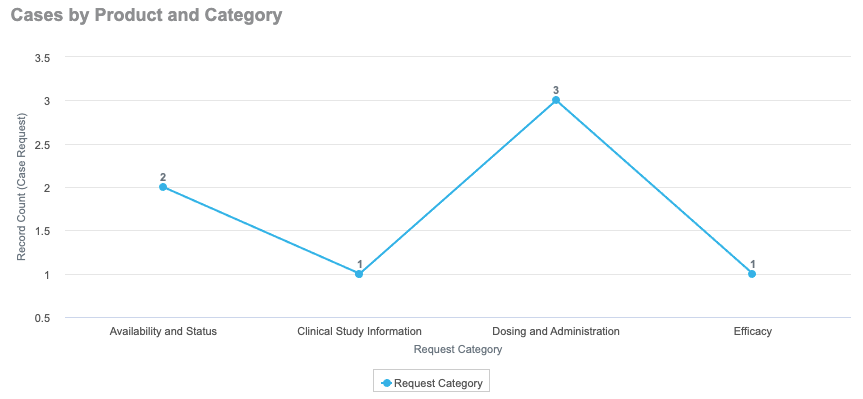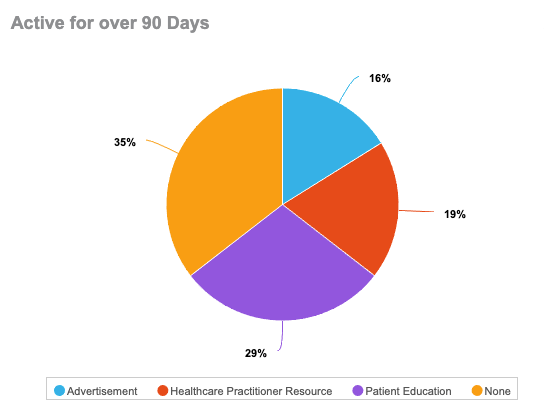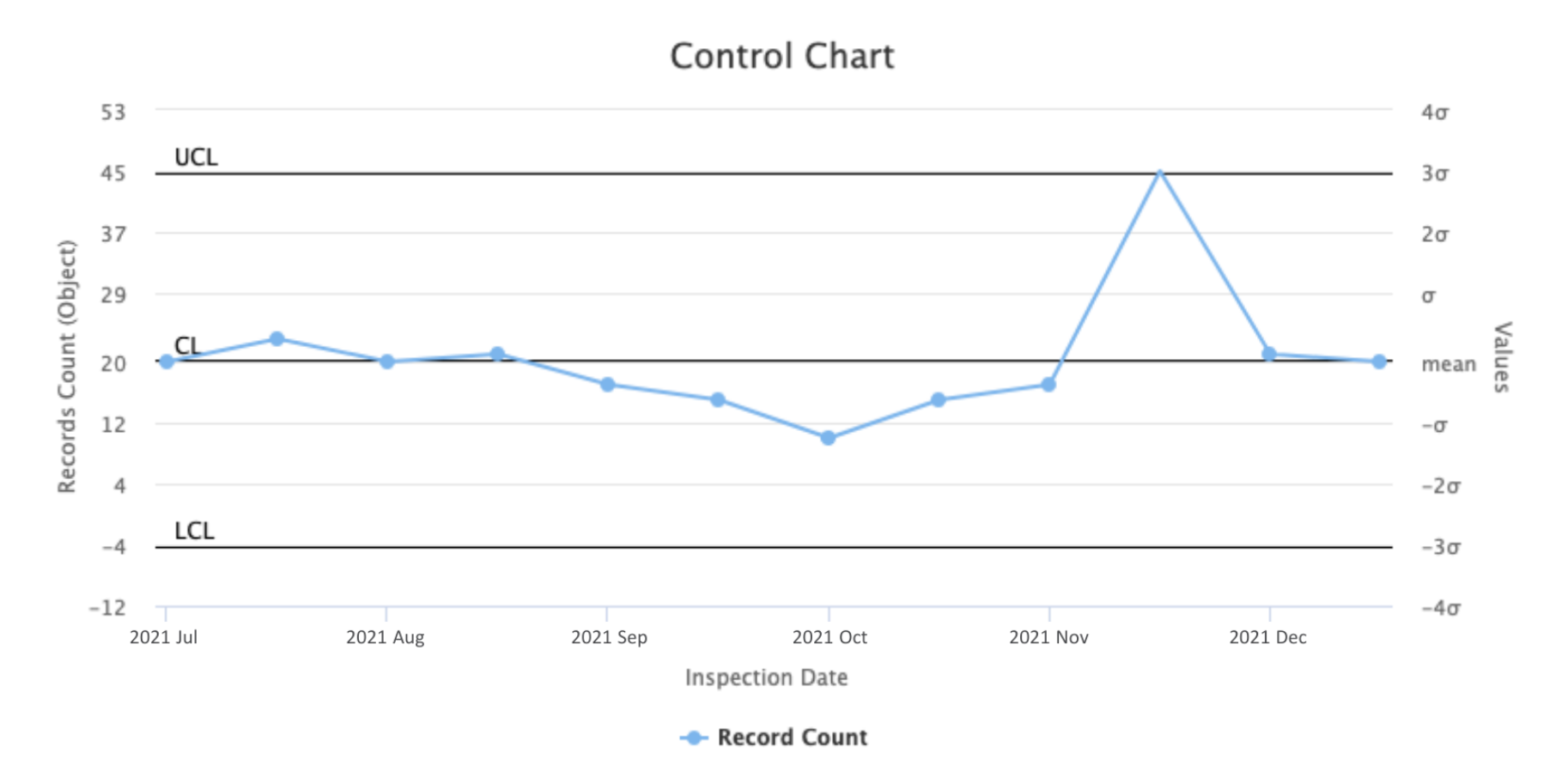ダッシュボードは主な指標を一目で把握できるようにしています。各ダッシュボードには、1 つ以上のダッシュボードコンポーネントがあり、各コンポーネントがレポートの指標を表示します。
新規ダッシュボードを作成するには:
- ダッシュボードタブの作成をクリックしてビルダーを開きます。
- 選択リストからレイアウト (2 列または 3 列) を選択します。
- コンポーネントの追加をクリックして、新規コンポーネントの追加ダイアログでオプションを設定します。各チャートタイプのコンポーネント設定 (ゲージ、数字、列、パレート、バー、ライン、対照およびコントロール) を確認します。
- プロセスを繰り返して、ダッシュボードに表示する必要のある数だけコンポーネントを作成します。最大 15 個のコンポーネントを追加することができます。
- コンポーネントをクリックして新しい場所へドラッグして、コンポーネントを再配置します。
- コンポーネントヘッダーのメガホンアイコンをクリックすると、ダッシュボードの上部にもそのチャートが強調表示されます。
- 保存 & 実行をクリックします。
ダッシュボードでのランタイム入力の使用
ランタイム入力を使用すると、ダッシュボードビューアがダッシュボードを動的に更新して、最も関連性のある情報を表示することができます。例えば、ある PromoMats 組織は、平均承認時間およびレビューサイクル数を測定するコンポーネントを含むダッシュボードを使用しています。このダッシュボードは組織全体で共有されますが、ダッシュボードにアクセスする個別ユーザは特定の製品または疾患領域をフィルタリングするランタイム入力を使用することができます。
ダッシュボードをいったん終了し、再開した場合も、フィルタ設定はそのまま保存されます。ダッシュボードに戻ると、常に同じフィルタが適用されます。フィルタの基本設定を変更するには、ダッシュボードウィンドウの左上にあるフィルタの隣の編集アイコンをクリックします。
ダッシュボードでランタイム入力を使用するには、ダッシュボードコンポーネントの作成時に、ランタイム入力付きレポートを選択します。ダッシュボードの実行時、ユーザは、ダッシュボードで使用するランタイムフィルタ値を入力します。Vault は、同じオブジェクトを参照して同じ演算子を使用するランタイムフィルタを組み合わせます。例えば、治験 > ...の (in) 国とドキュメント > ...の (in) 国のプロンプトは、両方とも国オブジェクトを参照し、in 演算子を使用しているため、ユーザは 1 度国を選択するだけです。フィルタ値は、関連するプロンプトレポートフィルタに基づきます。また、ユーザが設定した場合、任意のフィルタプロンプト をスキップ可能です。
ダッシュボードをコピーするには
コンポーネントを別のダッシュボードと共有するダッシュボードを作成したい場合、既存のダッシュボードをコピーすることができます。ユーザは、ダッシュボードの所有者であるか、コピーを行う編集者ロールを有している必要があります。
ダッシュボードをコピーするには:
- ダッシュボードタブまたは特定のダッシュボードの内部から、アクションメニューをクリックしてコピーの作成を選択します。
- 新しいダッシュボードの名前および説明 (任意) を入力します。
- 続行をクリックします。
- 新しいダッシュボードで必要な編集を行います。編集を終えたら、保存または保存 & 実行をクリックします。
ダッシュボードを編集するには
ダッシュボード所有者、そのダッシュボードの編集者としてリストされているユーザ、または管理者のみがダッシュボードを編集できます。編集モードを開くには、ダッシュボードを開いてから編集をクリックします。編集を終えたら、保存または保存 & 実行をクリックします。編集モードでは、以下の作業を行うことができます:
- ダッシュボード名の隣にある鉛筆アイコンをクリックしてダッシュボードコンポーネントの名前を変更または編集する。各チャートタイプのコンポーネント設定 (ゲージ、数字、列、パレート、バー、ラインおよび円) を確認します。
- コンポーネント名の隣にある X アイコンをクリックしてダッシュボードコンポーネントを削除する。
- コンポーネントをクリックしてダッシュボード内の新しい場所へドラッグして、ダッシュボードコンポーネントを再配置する。
- 選択リストから 2 列または 3 列を選択してレイアウトを変更する。
- コンポーネントの追加をクリックして新しいコンポーネントを追加する。
- メガホンアイコンをクリックして、特定のチャートを強調表示にしたり、強調表示を解除する。強調表示されたチャートは、ダッシュボード上部の全幅に表示されます。
ゲージチャートを作成するには
ゲージチャートを表示するダッシュボードコンポーネントを作成するには:
- 編集モードの状態で、コンポーネントの追加をクリックします。
- コンポーネントの名前を入力します。
- レポートを選択します。
- チャートデータタブで、チャートタイプにゲージを選択します (該当する場合)。Vault は、選択したレポートのデータに基づき、使用できるチャートタイプを決定します。
- チャートのデータとして使用される指標をレポートから選択します。レポートでグループ化を使用する場合、すべてのグループを含めるか、または特定のグループを選択してください。
- フォーマットタブで、チャートに表示する指標値の範囲を入力します。チャートの下に正確な指標値を表示させたい場合、実際の値を表示を選択して単位ラベルを入力します。指標の名前をチャートに表示するには、指標ラベルを表示チェックボックスを選択します。チャートに適用するグループの詳細を表示するには、グループを表示チェックボックスを選択します。また、色とバンドの終値を選択することで、バンドに色を 3 つまで追加することができます。
- 続行をクリックして、新規コンポーネントをダッシュボードに追加します。
この例は、ゲージチャートを示しています。
数字チャートを作成するには
数字チャートを表示するダッシュボードコンポーネントを作成するには:
- 編集モードの状態で、コンポーネントの追加をクリックします。
- コンポーネントの名前を入力します。
- レポートを選択します。
- チャートデータタブで、チャートタイプに [番号] を選択します (該当する場合)。Vault は、選択したレポートのデータに基づき、使用できるチャートタイプを決定します。
- チャートのデータとして使用される指標をレポートから選択します。
- すべての値を選択するか、特定のグループ (分類されたレポートのみに使用できる) を選びます。
- 任意の作業: 総合計の % チェックボックスを選択して、このチャートをパーセントで表示します。これは、指標が合計または数である場合にのみ使用でき、チャートは特定の分類を表示します。
- フォーマットタブで、その数字の単位ラベルを入力します。その番号を値に応じて特定の色で表示させたい場合、範囲セレクターを使用して色を選択して、その範囲の始値/終値を入力します。範囲は昇順になるように指定してください。つまり、範囲 1 は範囲 2 より番号が小さい必要があります。
- 続行をクリックして、新規コンポーネントをダッシュボードに追加します。
この例は、数字チャートを示しています。
バーチャートを作成するには
バーチャートを表示するダッシュボードコンポーネントを作成するには:
- 編集モードの状態で、コンポーネントの追加をクリックします。
- コンポーネントの名前を入力します。
- レポートを選択します。
- チャートデータタブで、チャートタイプにバーを選択します (該当する場合)。Vault は、選択したレポートのデータに基づき、使用できるチャートタイプを決定します。
- チャートのデータとして使用される指標 (X 軸値) をレポートから選択します。Y 軸 (カテゴリ) で、レポート内でカテゴリとして使用するフィールドを選択します。グループ種別で、各カテゴリ内でグループ化するフィールドを選択します。グループのスタイリングに、積み上げ、グループ別、または % がスタック済みを選択します。
- フォーマットタブで、X 軸および Y 軸のラベルを表示するか非表示にするか選択します。必要に応じてラベルを変更してください。チャート値を表示チェックボックスを選択して、各カテゴリまたはグループの正確な値をバーの後ろに表示します。キャプションを表示チェックボックスを選択して、チャートの下にキャプションを表示します。目標値をチャート上の線として表示したい場合、目標線に値を入力します。
- レポートデータのプレビューをクリックして、データを伴うチャートをプレビューで表示します。
- 続行をクリックして、新規コンポーネントをダッシュボードに追加します。
この例は、「見出しバー」グループスタイルを使用したバーチャートを示しています。
列チャートを作成するには
列チャートを表示するダッシュボードコンポーネントを作成するには:
- 編集モードの状態で、コンポーネントの追加をクリックします。
- コンポーネントの名前を入力します。
- レポートを選択します。
- チャートデータタブで、チャートタイプに列を選択します (該当する場合)。Vault は、選択したレポートのデータに基づき、使用できるチャートタイプを決定します。
- チャートのデータとして使用される指標 (Y 軸値) をレポートから選択します。X 軸 (カテゴリ) で、レポート内でカテゴリとして使用するフィールドを選択します。グループ種別で、各カテゴリ内でグループ化するフィールドを選択します。グループのスタイリングに、積み上げ、グループ別、または % がスタック済みを選択します。
- フォーマットタブで、X 軸および Y 軸のラベルを表示するか非表示にするか選択します。必要に応じてラベルを変更してください。チャート値を表示チェックボックスを選択して、各カテゴリまたはグループの正確な値を列の上部に表示します。キャプションを表示チェックボックスを選択して、チャートの下にキャプションを表示します。目標値をチャート上の線として表示したい場合、目標線に値を入力します。
- レポートデータのプレビューをクリックして、データを伴うチャートをプレビューで表示します。
- 続行をクリックして、新規コンポーネントをダッシュボードに追加します。
この例は、「積み上げ列」グループスタイルを使用した列チャートを示しています。
パレートチャートを作成するには
パレートチャートを表示するダッシュボードコンポーネントを作成するには:
- 編集モードの状態で、コンポーネントの追加をクリックします。
- コンポーネントの名前を入力します。
- レポートを選択します。
- チャートデータタブで、チャートタイプにパレートを選択します (該当する場合)。Vault は、選択したレポートのデータに基づき、使用できるチャートタイプを決定します。
- チャートのデータとして使用される指標 (Y 軸値) をレポートから選択します。パレートチャートにはグループ付きのレポートのみが使用できます。X 軸 (カテゴリ) で、レポート内でカテゴリとして使用するフィールドを選択します。レポートにグループが 1 つしかない場合、これがX 軸となります。
- フォーマットタブで、X 軸および Y 軸のラベルを表示するか非表示にするか選択します。必要に応じてラベルを変更してください。チャート値を表示チェックボックスを選択して、各カテゴリまたはグループの正確な値を列の上部に表示します。キャプションを表示チェックボックスを選択して、チャートの下にキャプションを表示します。目標値をチャート上の線として表示したい場合、目標線に値を入力します。
- レポートデータのプレビューをクリックして、データを伴うチャートをプレビューで表示します。
- 続行をクリックして、新規コンポーネントをダッシュボードに追加します。
折れ線グラフを作成するには
折れ線グラフを表示するダッシュボードコンポーネントを作成するには:
- 編集モードの状態で、コンポーネントの追加をクリックします。
- コンポーネントの名前を入力します。
- レポートを選択します。
- チャートデータタブで、チャートタイプにラインを選択します (該当する場合)。Vault は、選択したレポートのデータに基づき、使用できるチャートタイプを決定します。
- チャートのデータとして使用される指標 (Y 軸値) をレポートから選択します。X 軸 (カテゴリ) で、レポート内でカテゴリとして使用するフィールドを選択します。グループ種別で、各カテゴリ内でグループ化するフィールドを選択します (該当する場合)。
- フォーマットタブで、X 軸および Y 軸のラベルを表示するか非表示にするか選択します。必要に応じてラベルを変更してください。チャート値を表示チェックボックスを選択して、各カテゴリまたはグループの正確な値を折れ線のデータポイント上部に表示します。キャプションを表示チェックボックスを選択して、チャートの下にキャプションを表示します。目標値をチャート上の線として表示したい場合、目標線に値を入力します。
- レポートデータのプレビューをクリックして、データを伴うチャートをプレビューで表示します。
- 続行をクリックして、新規コンポーネントをダッシュボードに追加します。
この例は、ラインチャートを示しています。
円チャートを作成するには
円チャートを表示するダッシュボードコンポーネントを作成するには:
- 編集モードの状態で、コンポーネントの追加をクリックします。
- コンポーネントの名前を入力します。
- レポートを選択します。
- チャートデータタブで、チャートタイプに円を選択します (該当する場合)。Vault は、選択したレポートのデータに基づき、使用できるチャートタイプを決定します。
- チャートのデータとして使用される指標をそのレポートから選択します。グループ種別で、各カテゴリ内でグループ化するフィールドを選択します。
- フォーマットタブで、カテゴリラベルを表示チェックボックスを選択して、各グループカテゴリのラベルを表示します。割合を表示を選択して、各グループカテゴリの割合を表示します。キャプションを表示チェックボックスを選択して、チャートの下にキャプションを表示します。
- レポートデータのプレビューをクリックして、データを伴うチャートをプレビューで表示します。
- 続行をクリックして、新規コンポーネントをダッシュボードに追加します。
この例は、円チャートを示しています。
コントロールチャートを作成するには
コントロールチャートを表示するダッシュボードコンポーネントを作成するには:
- 編集モードの状態で、コンポーネントの追加をクリックします。
- コンポーネントの名前を入力します。
- レポートを選択します。
- チャートデータタブで、チャートタイプにコントロールを選択します (該当する場合)。Vault は、選択したレポートのデータに基づき、使用できるチャートタイプを決定します。
- チャートのデータとして使用される指標 (Y 軸値) をレポートから選択します。Vault はすべてのシグマ計算を自動的に実行します。X 軸 (カテゴリ) で、レポート内でカテゴリとして使用するフィールドを選択します。
- フォーマットタブで、X 軸および Y 軸のラベルを表示するか非表示にするか選択します。必要に応じてラベルを変更してください。チャート値を表示チェックボックスを選択して、各カテゴリまたはグループの正確な値を折れ線のデータポイント上部に表示します。キャプションを表示チェックボックスを選択して、チャートの下にキャプションを表示します。目標値をチャート上の線として表示したい場合、目標線に値を入力します。
- レポートデータのプレビューをクリックして、データを伴うチャートをプレビューで表示します。
- 続行をクリックして、新規コンポーネントをダッシュボードに追加します。
この例は、コントロールチャートを示しています。
レポートの制限
- ゲージおよび数字のチャートの場合、日付または日時フィールドでグループ化する指標レポート以外であれば、いずれのレポートも使用できます。その他のチャートの場合、グループ化を使用するレポートであれば使用できますが、グループ化されていないレポートは使用できません。
- グループ化オプションに % で表示を使用するレポートは、ダッシュボードでは使用できません。
- Vault は、ダッシュボードのラダーレポートをサポートしていません。
以下の表は、さまざまなレポート形式に対応するチャートの視覚表示をまとめたものです:
| チャートの種類 | ||||||||
|---|---|---|---|---|---|---|---|---|
| ゲージ | 数字 | 列 | バー | 折れ線 | 円 | 管理 | ||
| レポート形式 | グループなし | X | X | |||||
| 日付フィールドでグループ化 | X | X | X | X | X | |||
| 日付以外のフィールドでグループ化 | X | X | X | X | X | X | X | |