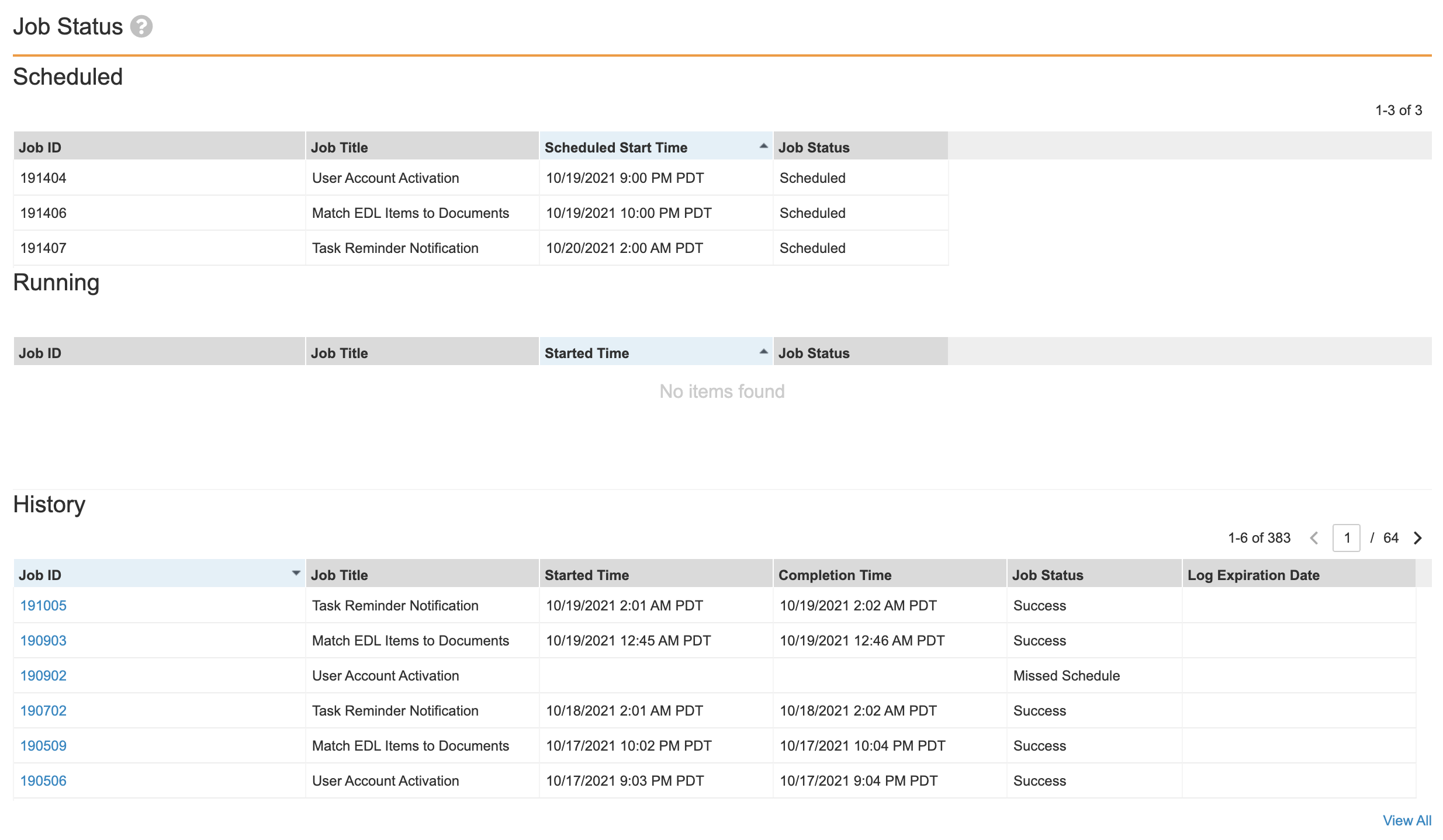Vault allows you to monitor scheduled, in-progress, and completed job instances, and also to take various actions on scheduled and in-progress instances. The Admin > Operations > Job Status page displays statuses for both scheduled jobs and jobs run via Vault Loader.
About the Job Status Page
On the Job Status page, instances are separated by their current state:
- Scheduled
- Shows the next scheduled instance for active jobs. Vault Loader jobs cannot be scheduled and will never appear in this list.
- Running
- Displays instances that have started, but have not yet completed.
- History
- Shows a log of all past job instances for the Vault, including canceled instances or instances that encountered errors. In this section, you can click a Job ID to see the job definition that was in effect for a particular instance.
- On the Job Status page, each section shows the most recent instances. If there are more than can appear on the main page, clicking View All displays a full listing. From the full listing, you can apply filters to find a specific instance, instances from specific dates, instances for a specific job, or instances with a certain completion status.
Accessing Job Monitoring
You can review job instances from Admin > Operations > Job Status. Access to this page is controlled by the Admin: Operations and Admin: Jobs permissions.
Actions on Job Instances
You can use the Actions menu on each instance to access its options. The options vary based on whether an instance is scheduled, running, or complete. Many of these actions only apply to scheduled jobs, not Vault Loader jobs.
- Start Now
- This action moves up a scheduled job instance to start immediately. Each time a user invokes this action, Vault cancels the next scheduled instance of the specified job for the current interval. For example, if a job is scheduled to run daily at 11PM PST, invoking this action against it at 4PM PST will cause the job to not run as scheduled at 11PM PST the same day. Vault will resume running the job at 11PM PST the next day regardless of how many times this action is invoked before 11PM PST the previous day. This action is only available on scheduled instances.
- Make Job Inactive
- This action changes the status to Inactive for the job definition and cancels the currently scheduled instance. While the status is Inactive, Vault will not schedule any additional instances. This action is only available on scheduled instances.
- View Job Definition
- This action opens the current, active job definition and is only available on scheduled instances. On running and historic instances, you can view the job definition that was in effect when the instance ran by clicking the instance ID (Job ID).
- Cancel Job
- This action cancels the current job instance. Because the job definition remains active, Vault will automatically schedule the next job instance. If you cancel a job instance by mistake, you can deactivate and reactivate the job instance to prompt Vault to reschedule the canceled instance. The action is available on any job instance in the Scheduled status, as well as jobs instances in the Queued or Queueing statuses that meet the following criteria:
-
- Custom date-based document and object operation jobs
- Custom SDK jobs that have been specified to be cancellable
- Standard and application-specific jobs that the application team have specified to be cancellable
-
Jobs in the Running status cannot be cancelled.
- Download Log
- This downloads a TXT format log of the job instance. The log includes details like Job Schedule Time and Job Execution Time, as well as any errors that occurred during the job instance.
About Job Completion Statuses
For completed job instances, the following statuses are possible:
- Success
- Job instance completed without problems.
- Cancelled
- An Admin-canceled job instance.
- Errors Encountered
- Job instance encountered one or more errors, for example, Vault cannot update a document because it has an in-progress workflow; Vault cannot send a notification because the document has no users in the selected role, etc.
- Timeout
- Job instance was queued but did not run because it timed out.
- Failed to Run
- Vault encountered an internal error starting the job. If this occurs for a scheduled job, contact Veeva Support. If this occurs when using Vault Loader, check that your parameters were valid.
- Completed due to Inactivity
- Job instance started running, but timed out before it completed successfully.
- Missed Schedule
- Job instance skipped because it could not start during the scheduled period. A job tries to run as close to the scheduled time as possible. If Vault is unavailable at that time because of maintenance, a system outage, or too many simultaneous jobs, the job continues trying to run for approximately 5 hours after the scheduled time. If the job cannot start within that window, Vault skips the instance. You may need to stagger your jobs’ start times or reduce the total number of jobs by combining similar jobs.
About Terminated Job Instances
Vault automatically terminates asynchronous, SDK Job type, and Match EDL Items type job instances that have not completed after running for 24 hours. All other jobs will automatically terminate after running for three (3) days. Vault logs these jobs in History with Errors Encountered status.