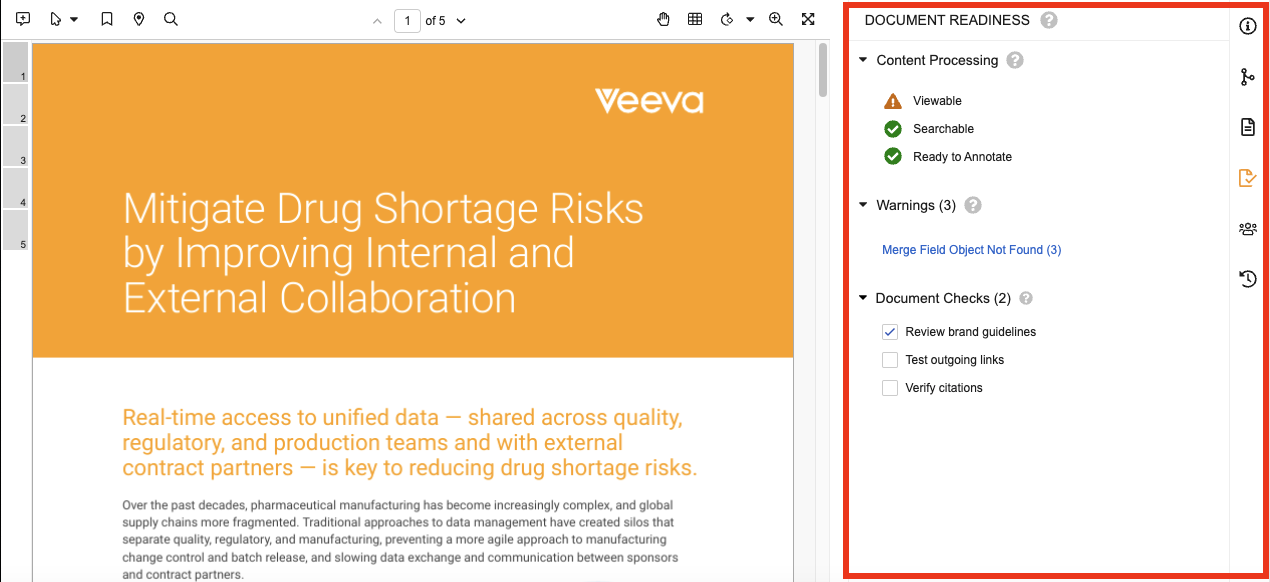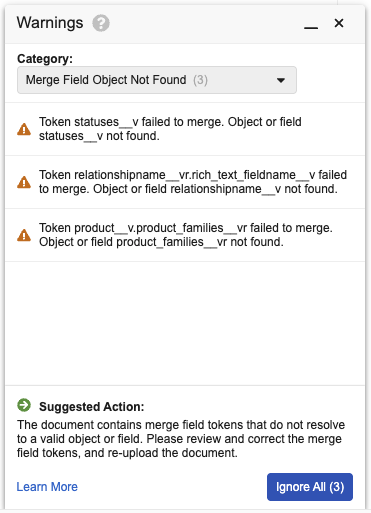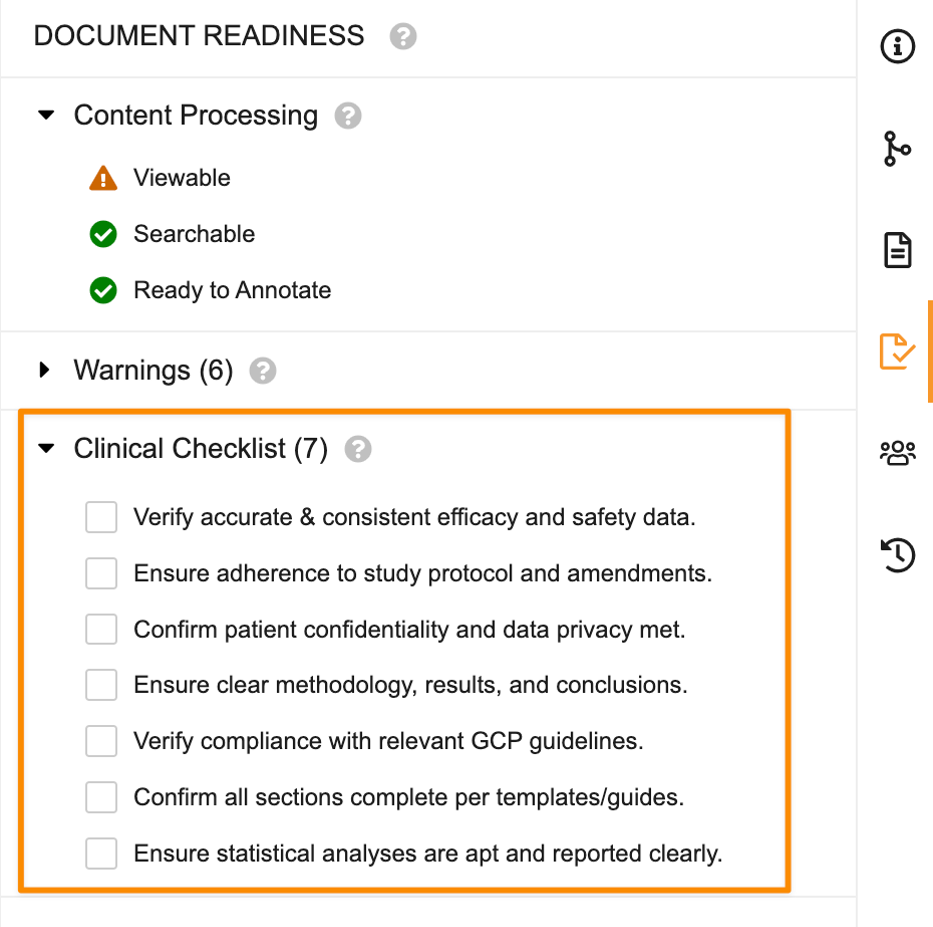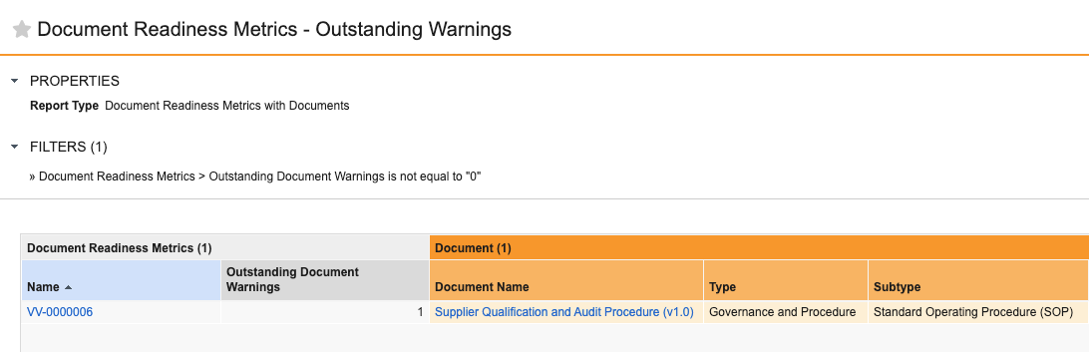The Document Readiness panel on the Doc Info page provides users and Admins improved visibility into the processes contributing to a document’s readiness for use in Vault. The panel displays statuses related to rendition generation, searchability, and annotations; warnings related to these operations and how to address them; and document checks to aid users during document reviews.
Viewing the Document Readiness Panel
To open the Document Readiness panel, click Document Readiness () on the Doc Info pane to the right of the document viewer. The panel displays the Content Processing, Warnings, and Document Checks sections, if configured by an Admin.
The panel is displayed to users with the appropriate permissions. The panel is not displayed for previous document versions, documents in a steady state, or documents that do not undergo content processing.
Content Processing Status Information
The Content Processing section in the Document Readiness panel displays status indicators for the following activity categories:
- Viewable: This category includes all activities involved in generating a rendition that is displayed in the document viewer. This includes post-processing steps such as PDF/A and PDF standardization.
- Searchable: This category includes all activities involved in indexing document content and making the content searchable by users.
- Ready to Annotate: This category includes all activities involved in making searchable, editable, and OCR-processed text in the document available for annotation.
The following status indicators may be displayed in the Content Processing section of the Document Readiness panel:
- In Progress: Indicates that the activity has not started or is currently in progress.
- Successful: Indicates that the activity has completed successfully.
- Completed with Warnings: Indicates that the activity has completed successfully but one or more warnings occurred.
- Failure: Indicates that the activity failed.
Content Processing Warnings
Warnings are non-fatal errors encountered when the document was last processed. When warnings occurred during document processing, the Viewable status is displayed as Completed with Warnings () in the Document Readiness panel, and the Warnings section is displayed. The warnings are grouped by category, and each category with at least one warning is displayed in the Warnings section with a number to indicate how many warnings occurred within that specific category.
See Available Warnings for a list of warnings that may be displayed in the Document Readiness panel.
Warning Banner
When you open a document with warnings in the document viewer, a banner is displayed to indicate the document has unresolved warnings. Click Document Readiness Panel in the banner to dismiss it and open the Warnings section of the Document Readiness panel. The banner is displayed for the document every session until all outstanding warnings are resolved or ignored.
Viewing Warning Details
To view more information about a warning, click a warning category name in the Document Readiness panel to open the Warnings dialog. The Warnings dialog lists the individual warnings in the selected category, as well as suggested actions for resolving the warning, if available. You can view warnings in a different category by selecting the Category from the drop-down. Click Learn More in the Suggested Action section, if available, to navigate to a Vault Help article with more information about the warning and suggested steps to resolve the issue.
Resolving and Ignoring Warnings
To resolve a warning, review and follow the guidance in the Suggested Action section of the Warnings dialog, and reupload the document if needed. See Troubleshooting Renditions for more information about warnings and their suggested actions. When you reupload the document, Vault re-renders the document and updates the content processing statuses and warnings in the Document Readiness panel. You can also select Re-render Document from the All Actions menu to manually initiate the rendition generation process without uploading a new document.
In some instances, you may want to acknowledge a warning without taking actions to resolve the source of the warning. In this case, you can click Ignore Warnings () next to the warning category in the Document Readiness panel, or click Ignore All in the Warnings dialog to ignore all warnings in the selected category. To restore previously ignored warnings and include them in the warning count, click Restore () next to the ignored warning category in the Document Readiness panel.
After you have resolved or ignored all warnings, the Viewable status in the Document Readiness panel is displayed as Successful (). When you restore a warning category, the Viewable status returns to Completed with Warnings ().
Available Warnings
The table below includes the warning categories, warning text, and suggested actions that may be displayed in the Document Readiness panel.
| Category | Warning Text | Suggested Action |
|---|---|---|
| Unsupported File Format | Document is not a supported format and may not render as expected. | The document is not a supported format and may not render as expected. If any issues are encountered, please re-upload the document in a supported format. |
| Invalid Merge Field Token Detected | Token [token name] failed to merge due to invalid syntax. | The document contains merge field tokens with incorrect syntax. Please review and correct the merge field tokens, and re-upload the document. |
| Invalid Merge Field Token Detected | Token [token name] of value [token value] was incorrectly inserted in the document. | The document contains merge field tokens with incorrect syntax. Please review and correct the merge field tokens, and re-upload the document. |
| Maximum Merge Field Relationship Depth Exceeded | Token [token name] failed to merge. The current relationship depth of [depth value] exceeds the limit of [depth limit]. | The document contains merge field tokens that cannot be resolved because they exceed the maximum relationship depth. Please reduce the number of relationships in the affected tokens, and re-upload the document. |
| Merge Field Object Not Found | Token [token name] failed to merge. Object or field [object or field name]not found. | The document contains merge field tokens that do not resolve to a valid object or field. Please review and correct the merge field tokens, and re-upload the document. |
| Merge Field Clause Object Not Found | Token [token name] failed to merge. Object located in the token clause not found. | The document has invalid merge field tokens in the WHERE or ORDER BY clauses. Please correct the filter and re-upload the document. Only fields referenced in the primary statement can be used in the token filter, outside of tables. |
| Merge Field List Size Exceeded | Token [token_name] failed to merge. Maximum number of total values [number of values] exceeded. | The document has merge field tokens that exceed the allowed number of values when resolved. Please remove the affected merge field tokens or add a filter clause to reduce the number of values, and re-upload the document. |
| Merge Field Table Row Limit Exceeded | The table with token [token name] could not be resolved. Too many rows were returned. | The document contains merge field tables that exceed the maximum row limit when resolved. Please remove the affected merge field tokens or add a filter clause to reduce the number of rows, and re-upload the document. |
| Unrelated Merge Fields in Table Row | Merge Field table includes the following fields with a relationship differing from the initial column: [field_name] | When a table contains unrelated fields, identical values for the unrelated field will appear in all rows in list format. To correct this, please remove any fields that do not relate to the first field and re-upload the document. |
| Malformed Hyperlinks Detected | Document contains malformed hyperlinks. | The document has malformed hyperlinks. Please check that all URLs, email addresses, and phone numbers are correctly formatted and re-upload the document. |
| Invalid Image Sources | The image [image_name] could not be found. | The document contains one or more invalid image sources. Please update or embed the image and re-upload the document. |
| Document Contains Macros | Document contains macros and may not render as expected. | Macros in the document were disabled during rendering. Please review to ensure all contents are complete and accurate. |
| Backslashes Converted to Yen Signs | Document contains encoding that displays backslash characters as yen signs. | Backslash characters are set to convert to yen signs. To undo this setting, open the document, go to File > Options > Advanced > Layout Options, uncheck Convert backslash characters into yen signs, and re-upload the document. |
Completing Document Checks
Document checks are document type-specific checklist items displayed in the Document Readiness panel to provide guidance for document reviews. Depending on your Vault’s configuration, you may be required to complete these document checks before the document can transition to the next state in its lifecycle.
Document checks must be configured by an Admin.
The following example shows a Clinical Checklist document check section with seven (7) outstanding document checks in the Document Readiness panel:
To view more information about the document check section, hover over the question mark () in the section heading in the Document Readiness panel. To view more information about a specific document check, hover over the document check text to display a tooltip with more information, if available.
To complete a document check, perform the action or review indicated by the document check text and select its checkbox. As you complete each document check, the document check count in the section heading is updated to indicate the number of outstanding document checks. You can also clear a selected checkbox to indicate that the check is not yet complete.
Reporting on Document Readiness Metrics
You can view Document Readiness Metrics reports that display documents with outstanding document warnings and document checks. To create a report for outstanding warnings and checks, an Admin must first create the necessary report type.
The following example Document Readiness Metrics report displays documents with outstanding document warnings and the number of warnings:
Permissions
To access the Document Readiness panel for a document, users must have Edit permission for the lifecycle state of the latest document version.